Viele Nutzer haben festgestellt, dass die darauf gespeicherten Daten nicht angezeigt werden, obwohl die externen Festplatten im Dateimanager sichtbar sind – unabhängig davon, ob es sich um interne Festplatten, externe Laufwerke, USB-Sticks oder Speicherkarten handelt.
Warum werden keine Daten auf der externen Festplatte angezeigt?
Die Hauptgründe dafür, dass Daten auf externen Festplatten nicht angezeigt werden, sind:
- Beschädigte Dateisysteme, die den Zugang verwehren
- Unbeständige Energieversorgung
- Viren und Malware, welche Daten verbergen, entfernen oder verschlüsseln
- Hardwarefehler und physische Schäden an der externen Festplatte verstärken auch diese Probleme.

Auch das Anschlusskabel kann die externe Festplatte beeinträchtigen. Wenn das Kabel Ihrer externen Festplatte kaputt ist, können keine Dateien mehr übertragen werden und Sie können Ihre Dateien nicht mehr sehen.
Lösungen, wenn keine Daten auf den externen Festplatten angezeigt werden?
Es kann frustrierend sein, wenn Ihre externe Festplatte keine Daten mehr zeigt. Hier sind effektive Lösungen, die helfen können:
-
1. Verbindung überprüfen:
Stellen Sie sicher, dass das Kabel richtig angeschlossen ist. Versuchen Sie, es zu entfernen und erneut anzuschließen, oder probieren Sie ein anderes Kabel. Dies ist ein wichtiger Schritt.
-
2. An einem anderen Port anschließen:
Manchmal kann der USB-Port das Problem sein. Versuchen Sie, die Festplatte an einen anderen Port anzuschließen, falss Ihre externe Festplatte keine Daten mehr zeigt.
-
3. Test auf einem anderen Computer:
Schließen Sie die externe Festplatte, die keine Daten mehr zeigt, an einen anderen Computer an. Dies kann feststellen, ob das Problem am Computer oder an der Festplatte liegt.
-
4. Treiber aktualisieren:
Überprüfen Sie, ob die Treiber für Ihre externe Festplatte, die keine Daten mehr zeigt, aktuell sind. Sie können dies über den Geräte-Manager unter Windows tun.
-
5. Festplattenverwaltung prüfen:
Öffnen Sie die Festplattenverwaltung durch Eingabe von "diskmgmt.msc" im Startmenü. Suchen Sie nach der externen Festplatte, die keine Daten mehr zeigt. Wenn sie erkannt wird, aber keinen Laufwerksbuchstaben hat, können Sie ihr manuell einen zuweisen, indem Sie mit der rechten Maustaste auf den Festplattenbereich klicken und "Laufwerksbuchstaben und -pfade ändern" auswählen.
Denken Sie daran, regelmäßige Backups zu erstellen, um Datenverlust in Zukunft zu vermeiden, besonders wenn Ihre externe Festplatte keine Daten mehr zeigt.
3 weitere Lösungen mit genauer Erläuterung zur nicht angezeigten externen Festplatte

Hier sind 3 weitere Lösungen mit ausführlicher Erklärung von unserem Experten, wenn Ihre Dateien auf externen Festplatten noch nicht angezeigt werden:
Schritt 1.
Dateisystem reparieren:
Um das Dateisystem einer externen Festplatte unter Windows mit dem Werkzeug CHKDSK zu reparieren, folgen Sie diesen Schritten. Dies kann helfen, wenn Dateien auf externen Festplatten nicht sichtbar sind aufgrund von Dateisystemfehlern:
Eingabeaufforderung als Administrator öffnen:
- Geben Sie in das Suchfeld der Taskleiste „cmd“ ein.
- Klicken Sie mit der rechten Maustaste auf „Eingabeaufforderung“ und wählen Sie „Als Administrator ausführen“.
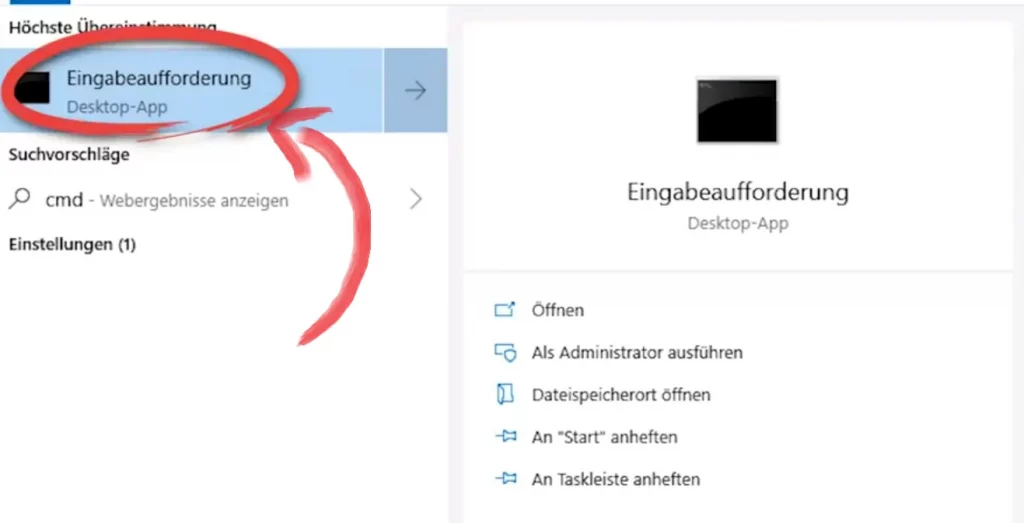
CHKDSK Befehl ausführen:
- Im Eingabeaufforderungsfenster geben Sie den Befehl chkdsk X: /f ein, wobei X durch den Buchstaben des Laufwerks ersetzt wird, das Sie überprüfen möchten. Der Schalter /f weist CHKDSK an, Fehler auf dem Laufwerk zu korrigieren.
- Beispiel: Wenn Ihr externes Laufwerk als Laufwerk E: erscheint, geben Sie ein: chkdsk E: /f.
Befehl ausführen:
- Drücken Sie die Eingabetaste, um den Befehl auszuführen. CHKDSK wird gestartet und überprüft das Dateisystem der externen Festplatte auf Fehler. Wenn Fehler gefunden werden, versucht CHKDSK, diese zu reparieren.
Ergebnisse prüfen:
- Nach Abschluss des Vorgangs zeigt CHKDSK einen Bericht an. Überprüfen Sie die Ergebnisse, um festzustellen, ob Fehler gefunden und repariert wurden.
Computer neu starten:
- Nachdem CHKDSK abgeschlossen ist, ist es eine gute Idee, den Computer neu zu starten, um sicherzustellen, dass alle Änderungen wirksam werden.
Schritt 2.
Versteckte Dateien anzeigen:
Um versteckte Dateien auf einer externen Festplatte sichtbar zu machen, folgen Sie diesen Schritten in Windows:
- Öffnen Sie den Windows Explorer. Dies können Sie tun, indem Sie den Ordner auf Ihrem Desktop öffnen oder indem Sie Windows + E auf Ihrer Tastatur drücken.
- Navigieren Sie zu dem Laufwerk oder Ordner, in dem Sie vermuten, dass Dateien auf externen Festplatten nicht sichtbar sind.
- Klicken Sie oben im Fenster auf den Tab „Ansicht“.
- Im Menü „Ansicht“ suchen Sie nach einer Option, die „Versteckte Elemente“ heißt. In einigen Windows-Versionen finden Sie diese Option direkt im Menü, während Sie in anderen möglicherweise auf eine Schaltfläche „Optionen“ klicken müssen, um ein weiteres Menü zu öffnen, in dem Sie die „Versteckte Elemente“ auswählen können.
- Aktivieren Sie die Option „Versteckte Elemente“, indem Sie darauf klicken. Nun sollten versteckte Dateien und Ordner auf Ihrem Laufwerk sichtbar werden.
Durch das Aktivieren dieser Einstellung werden alle Dateien und Ordner, die als versteckt markiert sind, im Explorer angezeigt. Dies kann hilfreich sein, wenn Dateien auf externen Festplatten nicht sichtbar sind, weil sie versehentlich oder durch ein Programm versteckt wurden.
Schritt 3.
Energieverwaltungseinstellungen überprüfen:
Um sicherzustellen, dass die Energieverwaltungseinstellungen Ihres Computers externe Festplatten nicht ausschalten und somit möglicherweise dazu beitragen, dass Dateien auf externen Festplatten nicht sichtbar sind, führen Sie die folgenden Schritte aus:
1. Systemsteuerung öffnen:
- Drücken Sie die Windows-Taste, geben Sie „Systemsteuerung“ ein und drücken Sie Enter, oder wählen Sie das entsprechende Suchergebnis aus.
2. Zu den Energieoptionen navigieren:
- In der Systemsteuerung finden Sie den Bereich „Hardware und Sound“ und klicken Sie dort auf „Energieoptionen“. Alternativ, wenn Ihre Systemsteuerung nach Kategorien sortiert ist, wählen Sie direkt „Energieoptionen“.
3. Energiesparplan bearbeiten:
- Finden Sie den derzeit ausgewählten Energiesparplan und klicken Sie daneben auf „Planeinstellungen ändern“.
4. Erweiterte Energieeinstellungen ändern:
- Im nächsten Fenster klicken Sie auf „Erweiterte Energieeinstellungen ändern“, um das Fenster für die erweiterten Einstellungen zu öffnen.
5. USB-Einstellungen konfigurieren:
- Im Fenster „Energieoptionen“ scrollen Sie nach unten, bis Sie „USB-Einstellungen“ finden. Klicken Sie auf das Pluszeichen (+), um die Optionen zu erweitern.
- Klicken Sie erneut auf das Pluszeichen (+) neben „Einstellung für selektives USB-Energiesparen“, um diese Option zu erweitern.
6. Selektives USB-Energiesparen deaktivieren:
- Ändern Sie die Einstellung von „Aktiviert“ auf „Deaktiviert“. Dies verhindert, dass Windows die USB-Ports ausschaltet, um Energie zu sparen, was dazu führen kann, dass externe Laufwerke abgeschaltet werden und Dateien auf externen Festplatten nicht sichtbar sind.
7. Änderungen speichern:
- Klicken Sie auf „OK“, um die Änderungen zu speichern, und schließen Sie alle offenen Fenster.
Durch diese Anpassung der Energieverwaltungseinstellungen stellen Sie sicher, dass Ihre externen Festplatten kontinuierlich mit Strom versorgt werden, was die Wahrscheinlichkeit verringert, dass Dateien auf externen Festplatten nicht sichtbar sind aufgrund von Energiespareinstellungen.
Diese zusätzlichen Lösungen können Ihnen helfen, das Problem zu beheben, wenn Ihre Dateien auf externen Festplatten nicht angezeigt werden. Falls keine der oben genannten Lösungen funktioniert und Ihre externe Festplatte keine Daten mehr zeigt, könnte es sich um ein schwerwiegenderes Hardware-Problem handeln. Professionelle Datenrettungsdienste können in solchen Fällen unersetzlich sein.
Fallstudie: Nicht angezeigte Dateien auf einer externen Festplatte retten
Kunde: Ein Privatnutzer aus Düsseldorf
Zielsetzung: Rettung der wichtigen Dateien von einer externen Festplatte, die keine Daten mehr zeigt.
Herausforderung: Rettung von Dateien auf externen Festplatten, die nicht angezeigt werden
Um das Problem einer externen Festplatte, die keine Daten mehr anzeigt, effektiv zu lösen, setzten wir einen detaillierten, technisch fundierten Ansatz um:
Integrität der USB-Verbindungen prüfen:
- Einsatz eines USB-Kabels mit Ferritkern zur Reduzierung elektromagnetischer Störungen, die die Verbindung beeinträchtigen könnten.
- Durchführung eines Signalintegritätstests mittels spezialisierter Hardware-Tools, um Defekte in den Kabeln oder Ports zu identifizieren.
Aktualisierung und Überprüfung der Treiber:
- Verwendung des Geräte-Managers für ein direktes Update der Treiber sowie Besuch der Herstellerwebsite der Festplatte für spezifische, aktuelle Treiberversionen.
- Anwendung der „Rollback“-Funktion für Treiber, um festzustellen, ob eine neuere Treiberversion die Ursache für das Problem ist.
Kompatibilitätsprobleme identifizieren:
- Überprüfung auf Firmware-Updates für die externe Festplatte, um sicherzustellen, dass die Firmware mit dem Betriebssystem kompatibel ist.
- Einsatz von Partitionierungs-Tools zur Analyse des Dateisystems der Festplatte (NTFS, FAT32, exFAT) und zur Überprüfung auf etwaige Inkompatibilitäten mit dem Betriebssystem.
Erweiterte Diagnosetools:
- Nutzung von Befehlszeilentools wie diskpart unter Windows zur tiefgehenden Analyse von Laufwerkseigenschaften und zur Behebung von Erkennungsproblemen.
- Einsatz von S.M.A.R.T. (Self-Monitoring, Analysis, and Reporting Technology) Tools zur Überprüfung der Gesundheit der externen Festplatte und Identifizierung von Vorwarnzeichen für Hardware-Probleme.
Durch diese umfassende technische Vorgehensweise konnten wir nicht nur die Konnektivität wiederherstellen, sondern auch die Ursachen identifizieren und beheben, die dazu geführt haben, dass die externe Festplatte keine Daten mehr anzeigt.
Sollten Sie professionelle Hilfe benötigen, weil Ihre externe Festplatte keine Daten mehr anzeigt, füllen Sie bitte das Datenrettungsformular aus.
Externe Festplatte zeigt keine Daten an – Häufig gestellte Fragen
Warum zeigt meine externe Festplatte keine Daten mehr an?
Die Hauptgründe dafür, dass die externe Festplatte keine Daten mehr anzeigt, sind:
- Beschädigte Dateisysteme
- Instabile Energieversorgung
- Viren/Malware
- Hardwarefehler
Instabile Stromzufuhr beeinträchtigt Ihr Dateisystem und blockiert den Zugriff auf Dateien. Verborgene Dateien und Ordner bleiben durch Deaktivieren der Anzeigeoption unsichtbar. Viren und Malware tarnen, eliminieren oder verschlüsseln Ihre externe Festplattendaten.
Was kann ich tun, wenn meine externe Festplatte im Dateimanager sichtbar ist, aber keine Daten anzeigt?
Überprüfen Sie die Verbindung, testen Sie mit alternativen USB-Anschlüssen oder wechseln Sie den Computer. Aktualisieren Sie die Treibersoftware und weisen Sie einem Laufwerk über die Festplattenverwaltungsschnittstelle einen eindeutigen Laufwerksbuchstaben zu, um Zugriffsprobleme effizient zu beheben.
Wie kann ich ein beschädigtes Dateisystem auf meiner externen Festplatte reparieren, das nicht mehr angezeigt wird?
Aktivieren Sie die Befehlszeile als Administrator und führen Sie den Befehl chkdsk X: /f aus, wobei X Ihr Laufwerksbuchstabe ist. Dieser Schritt initiiert eine gründliche Reparatur aller Dateisystemfehler auf der externen Festplatte, die nicht angezeigt wird.
Kann ein defektes Kabel der Grund sein, dass keine Daten auf meiner externen Festplatte angezeigt werden?
Ja, ein defektes Anschlusskabel kann die Datenübertragung stören und dazu führen, dass keine Dateien sichtbar sind.
Wie mache ich versteckte Dateien auf meiner externen Festplatte sichtbar?
- Starten Sie den Windows Explorer.
- Navigieren Sie zur Registerkarte „Ansicht“.
- Suchen Sie nach der Option „Ein-/Ausblenden“.
- Aktivieren Sie die Checkbox neben „Versteckte Elemente“.
Durch diese Einstellung werden versteckte Dateien und Ordner auf Ihrer externen Festplatte sichtbar gemacht. Für zusätzliche Sicherheit überprüfen Sie regelmäßig Ihre Einstellungen, um unbemerkt veränderte Sichtbarkeiten zu erkennen.
Wie verhindere ich, dass meine externe Festplatte wegen Energiespareinstellungen abschaltet?
- Öffnen Sie die Systemsteuerung.
- Klicken Sie auf „Hardware und Sound“ und dann auf „Energieoptionen“.
- Wählen Sie den Plan „Energiespareinstellungen ändern“, der aktuell ausgewählt ist.
- Klicken Sie auf „Erweiterte Energieeinstellungen ändern“.
- Erweitern Sie den Abschnitt „USB-Einstellungen“ und dann „Einstellung für selektives USB-Energiesparen“.
- Ändern Sie den Status auf „Deaktiviert“, um die Energieverwaltung für USB-Anschlüsse zu optimieren.
Was sollte ich tun, wenn keine der Lösungen funktioniert?
Wenn alle Versuche, das Problem zu lösen, erfolglos bleiben, kann dies auf ein ernsthaftes Hardwareproblem hinweisen. In solchen Fällen ist die Inanspruchnahme professioneller Datenrettungsdienste unerlässlich, um den Verlust wichtiger Daten zu verhindern und die Funktionalität Ihrer Geräte zu restaurieren.




