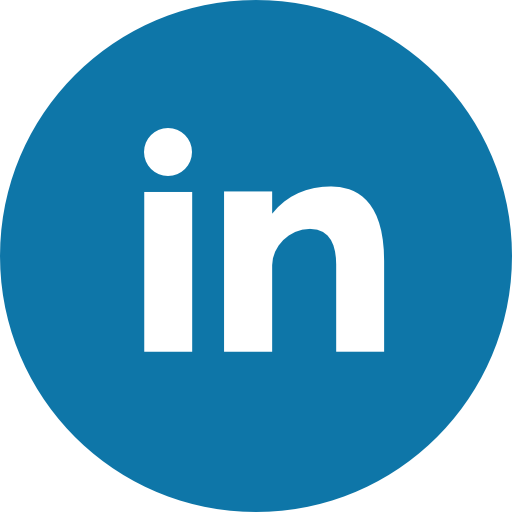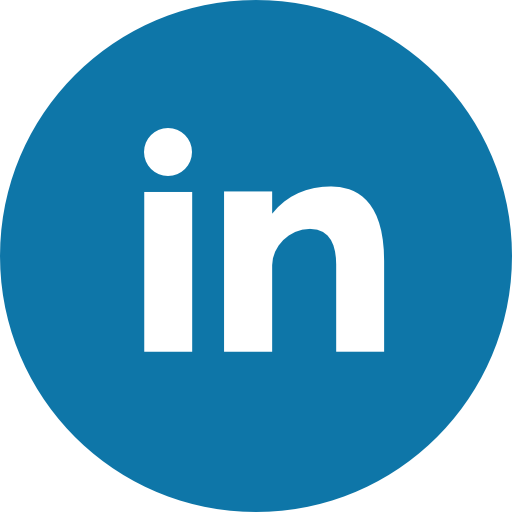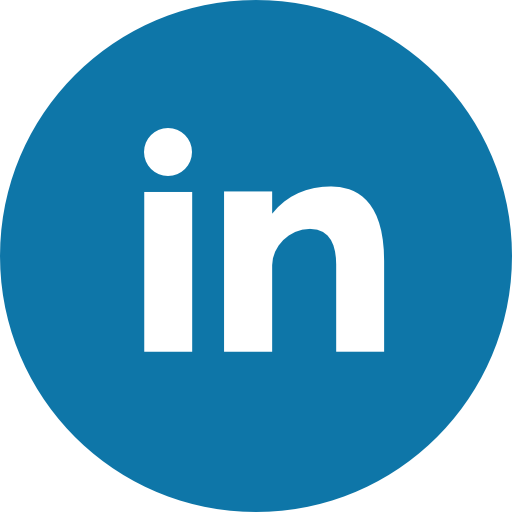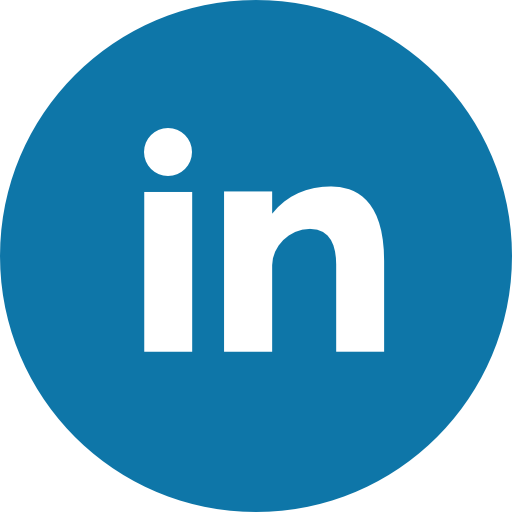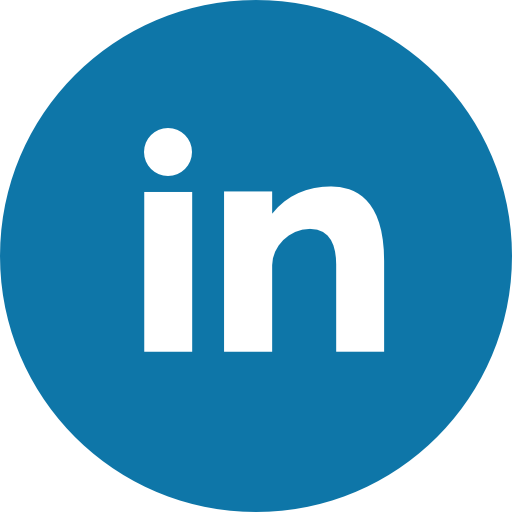Im heutigen digitalen Zeitalter sind SD-Karten zu einem wesentlichen Speichermedium für verschiedene Geräte wie Kameras, Smartphones und Tablets geworden. Es gibt jedoch Zeiten, in denen Sie möglicherweise eine SD-Karte formatieren müssen, um ihre Leistung zu optimieren oder Probleme zu lösen.
Das Formatieren einer SD-Karte trägt dazu bei, ihre Zuverlässigkeit, Kompatibilität und Langlebigkeit sicherzustellen. In diesem Blog erkunden wir, was das Formatieren einer SD-Karte bedeutet, den schrittweisen Formatierungsprozess und mögliche Risiken.
Was bedeutet das Formatieren einer SD-Karte?
Das Formatieren einer SD-Karte bezieht sich auf den Prozess, das Speichergerät für die Verwendung mit einem bestimmten Dateisystem vorzubereiten. Dabei werden alle Daten gelöscht und eine neue Dateisystemstruktur erstellt, die es ermöglicht, Dateien effizient zu speichern. Wenn Sie eine SD-Karte formatieren, setzen Sie sie im Wesentlichen auf die Werkseinstellungen zurück und löschen alle vorhandenen Daten oder Partitionen.
Wie formatiert man eine SD-Karte?
Bevor Sie beginnen, ist es wichtig zu beachten, dass das Formatieren einer SD-Karte alle ihre Inhalte löschen wird. Daher ist es wichtig, vorher wichtige Dateien zu sichern. Hier präsentieren wir eine schrittweise Anleitung, wie man eine SD-Karte formatiert:
1
Legen Sie die SD-Karte ein
Stecken Sie Ihre SD-Speicherkarte in den SD-Kartensteckplatz Ihres Computers/Laptops. Wenn Ihr Desktop- oder Laptop-Computer keinen integrierten SD-Kartensteckplatz hat, können Sie einen externen USB-Kartenleser verwenden.
2
Öffnen Sie den Datei-Explorer
Öffnen Sie den Datei-Explorer auf Ihrem Windows-Computer. Sie können dies tun, indem Sie die Windows-Taste + E auf Ihrer Tastatur drücken. Sie können es auch öffnen, indem Sie auf das Datei-Explorer-Symbol in der Taskleiste klicken.
3
Suchen Sie die SD-Karte
Im Datei-Explorer-Fenster sehen Sie eine Liste der Laufwerke unter “Dieser PC” oder “Computer” auf der linken Seite. Suchen Sie nach dem Laufwerk, das Ihre SD-Karte repräsentiert. Es ist normalerweise mit der Kapazität der SD-Karte oder dem Namen des Herstellers beschriftet.
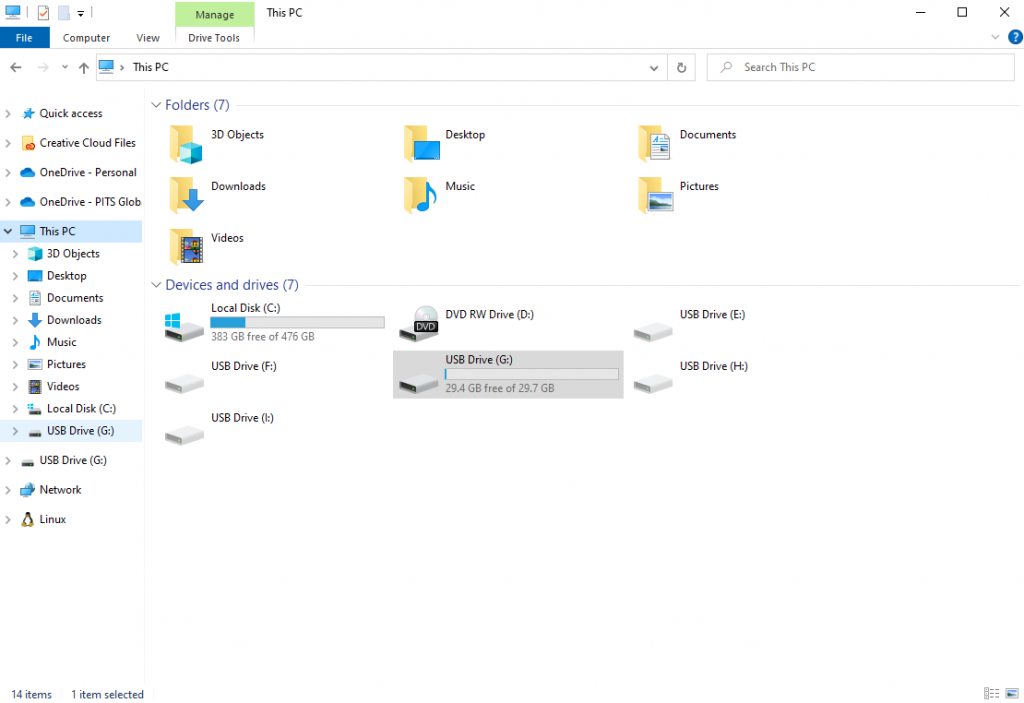
4
Klicken Sie mit der rechten Maustaste auf das SD-Kartenlaufwerk
Sobald Sie das SD-Kartenlaufwerk gefunden haben, klicken Sie mit der rechten Maustaste darauf. Dadurch wird ein Kontextmenü mit verschiedenen Optionen geöffnet.
5
Wählen Sie "Formatieren" aus
Wählen Sie aus dem Kontextmenü die Option “Formatieren”. Dadurch wird das Dialogfeld “Formatieren” geöffnet.
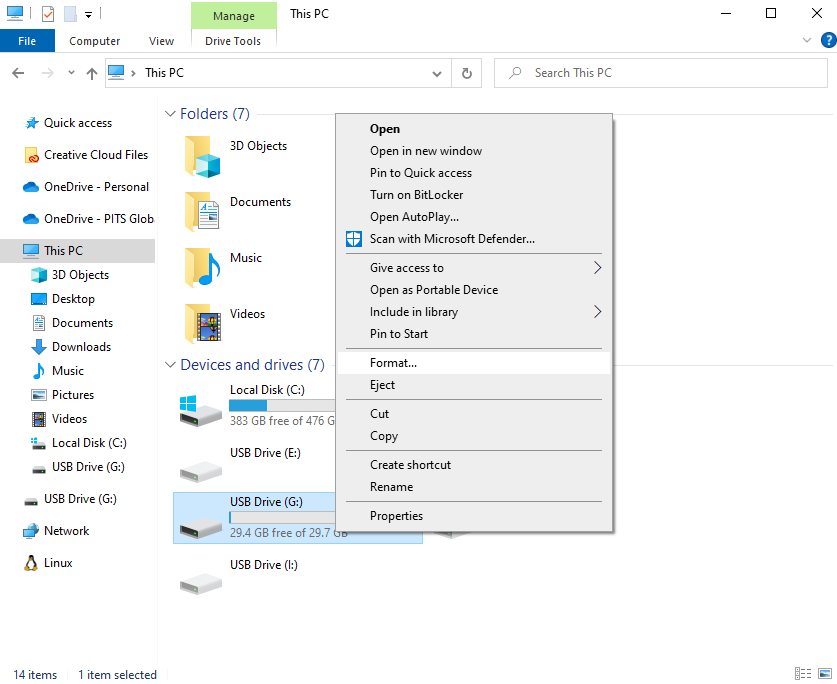
6
Wählen Sie das Dateisystem und die Zuordnungseinheitengröße aus
In dem Formatieren-Dialogfeld können Sie das Dateisystem für die SD-Karte auswählen. Die gängigsten Dateisysteme für SD-Karten sind FAT32 und exFAT. Wählen Sie das passende Dateisystem basierend auf Ihren Bedürfnissen und der Kompatibilität mit Ihren Geräten aus.
Sie können auch die Zuordnungseinheitengröße auswählen, die die Clustergröße auf der SD-Karte bestimmt. Es wird empfohlen, die Zuordnungseinheitengröße auf dem Standardwert zu belassen.
7
Geben Sie einen Volumennamen an (optional)
Sie haben die Möglichkeit, einen Volumennamen für die SD-Karte anzugeben. Der Volumenname ist ein Name, den Sie der SD-Karte zuweisen können, um sie leicht zu identifizieren. Dieser Schritt ist optional, daher können Sie ihn leer lassen, wenn Sie möchten.
8
Wählen Sie Schnellformatierung aus (optional)
Wenn Sie eine Schnellformatierung durchführen möchten, die schneller, aber weniger gründlich ist, stellen Sie sicher, dass die Option “Schnellformatierung” aktiviert ist. Wenn Sie jedoch eine vollständige Formatierung durchführen möchten, lassen Sie diese Option deaktiviert. Beachten Sie, dass eine vollständige Formatierung mehr Zeit in Anspruch nimmt, aber möglicherweise effektiver bei der Behebung bestimmter Probleme ist.
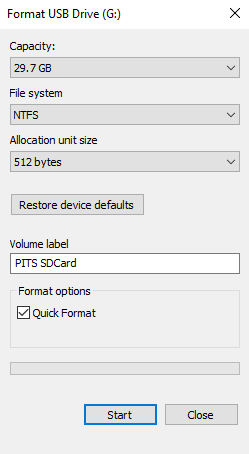
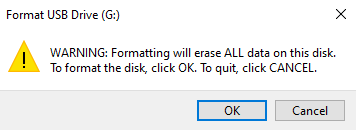
9
Starten Sie den Formatierungsprozess
Sobald Sie die Formatierungseinstellungen konfiguriert haben, klicken Sie auf die Schaltfläche “Start”, um den Formatierungsprozess zu starten. Eine Warnmeldung wird angezeigt, die Sie darüber informiert, dass alle Daten auf der SD-Karte gelöscht werden. Stellen Sie sicher, dass Sie wertvolle Dateien gesichert haben, und bestätigen Sie den Formatierungsprozess.
10
Warten Sie, bis die Formatierung abgeschlossen ist
Der Formatierungsprozess wird gestartet und Sie sehen eine Fortschrittsanzeige, die den Status anzeigt. Die Zeit, die für die Formatierung der SD-Karte benötigt wird, hängt von ihrer Größe und Geschwindigkeit ab. Unterbrechen Sie den Prozess nicht und entfernen Sie die SD-Karte nicht, bis die Formatierung abgeschlossen ist.
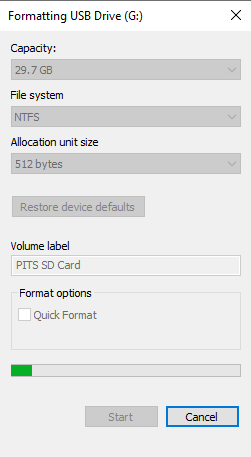
11
Formatierung abgeschlossen
Sobald der Formatierungsprozess abgeschlossen ist, erhalten Sie eine Benachrichtigung, die anzeigt, dass die Formatierung erfolgreich war. Sie können die SD-Karte nun sicher aus Ihrem Computer entfernen.
Denken Sie daran, die SD-Karte ordnungsgemäß auszuwerfen, bevor Sie sie physisch entfernen, um Datenbeschädigungen zu vermeiden.
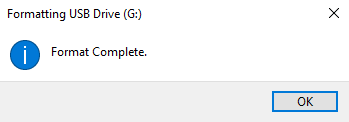
Risiken der SD-Kartenformatierung
Datenverlust. Wie bereits erwähnt, werden bei der Formatierung einer SD-Karte alle Daten gelöscht. Stellen Sie sicher, dass Sie wichtige Dateien gesichert haben, um dauerhaften Datenverlust zu verhindern.
Inkompatibilität. Das Formatieren einer SD-Karte mit einem inkompatiblen Dateisystem kann dazu führen, dass sie auf bestimmten Geräten unbrauchbar oder unlesbar wird. Stellen Sie sicher, dass Sie ein kompatibles Dateisystem entsprechend den Spezifikationen des Geräts auswählen.
Physische Beschädigung. Unsachgemäßer Umgang mit der SD-Karte oder das Entfernen während des Formatierungsprozesses kann zu physischen Schäden oder Korruption führen. Befolgen Sie immer die empfohlenen Verfahren und behandeln Sie die Karte vorsichtig.
Tipps für das Formatieren einer SD-Karte
- Wichtige Daten sichern. Sichern Sie vor dem Formatieren einer SD-Karte wichtige Dateien, um Datenverlust zu vermeiden.
- Gerätekompatibilität überprüfen. Überprüfen Sie das empfohlene Dateisystem für Ihr Gerät und wählen Sie die entsprechende Formatierungsoption.
- Vermeiden Sie häufiges Formatieren. Häufiges Formatieren kann die Lebensdauer einer SD-Karte verkürzen. Formatieren Sie die Karte nur, wenn es notwendig ist oder wenn Sie auf wiederkehrende Probleme stoßen.
- Verwenden Sie zuverlässige Tools: Wenn Sie eine SD-Karte auf einem Computer formatieren, verwenden Sie vertrauenswürdige Software oder die integrierten Formatierungstools, die vom Betriebssystem bereitgestellt werden.
- Entfernen Sie die SD-Karte sicher. Ejecten Sie die SD-Karte immer ordnungsgemäß aus dem Gerät oder dem Computer, bevor Sie sie physisch entfernen. Dies gewährleistet die Integrität der Daten und verhindert mögliche Schäden.
Das Formatieren einer SD-Karte ist ein einfacher Vorgang, der die Leistung verbessern und Kompatibilitätsprobleme lösen kann. Indem Sie die in dieser Anleitung beschriebenen Schritte befolgen, können Sie Ihre SD-Karte sicher formatieren und ihre Langlebigkeit und Nutzbarkeit gewährleisten. Denken Sie daran, wichtige Daten zu sichern und während des gesamten Vorgangs Vorsicht walten zu lassen, um mögliche Risiken zu vermeiden. Mit einer ordnungsgemäß formatierten SD-Karte können Sie nahtlosen Speicherplatz und effiziente Dateiorganisation auf Ihren digitalen Geräten genießen.
Häufig gestellte Fragen
Kann das Formatieren einer SD-Karte zu Datenverlust führen?
Ja, das Formatieren einer SD-Karte löscht alle darauf gespeicherten Daten. Es ist wichtig, wichtige Dateien vor dem Formatieren zu sichern, um Datenverlust zu vermeiden.
Wie oft sollte ich meine SD-Karte formatieren?
Es ist nicht notwendig, Ihre SD-Karte häufig zu formatieren. Formatieren Sie sie nur, wenn Sie Probleme haben oder die Leistung optimieren möchten. Häufiges Formatieren kann die Lebensdauer der Karte verkürzen.
Wie formatiere ich eine Micro-SD-Karte?
Der Vorgang zum Formatieren einer Micro-SD-Karte ähnelt dem einer regulären SD-Karte. Sie können den in diesem Blog genannten Schritten folgen. Legen Sie die Micro-SD-Karte in einen Adapter oder einen Micro-SD-Kartensteckplatz ein, greifen Sie auf die Formatierungsoption in den Geräteeinstellungen zu, wählen Sie die Micro-SD-Karte aus, bestätigen Sie die Formatierung und warten Sie, bis der Vorgang abgeschlossen ist.
Wird das Formatieren einer SD-Karte sie mit allen Geräten kompatibel machen?
Durch das Formatieren einer SD-Karte mit einem kompatiblen Dateisystem erhöhen sich die Chancen, dass sie mit einer Vielzahl von Geräten kompatibel ist. Einige Geräte können jedoch spezifische Anforderungen oder Einschränkungen in Bezug auf unterstützte Dateisysteme haben. Es ist ratsam, die Spezifikationen des Geräts und das empfohlene Dateisystem zu überprüfen, bevor Sie die SD-Karte formatieren.
Ist es möglich, Daten von einer formatierten SD-Karte wiederherzustellen?
Das Formatieren löscht Daten dauerhaft von einer SD-Karte und macht es schwierig, sie wiederherzustellen. Es wird empfohlen, so schnell wie möglich Datenwiederherstellungssoftware oder -dienste zu verwenden, wenn Sie versehentlich Ihre SD-Karte formatieren und verlorene Daten wiederherstellen müssen. Der Erfolg der Datenwiederherstellung hängt jedoch von verschiedenen Faktoren ab, einschließlich des Ausmaßes der Formatierung und der anschließenden Nutzung der Karte.
Datenrettung Anfragen
„*“ zeigt erforderliche Felder an