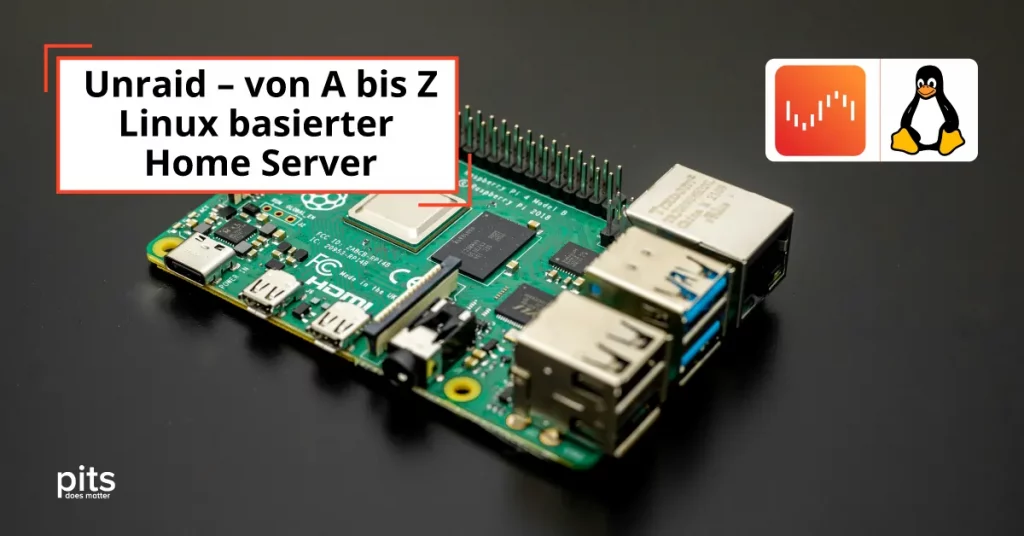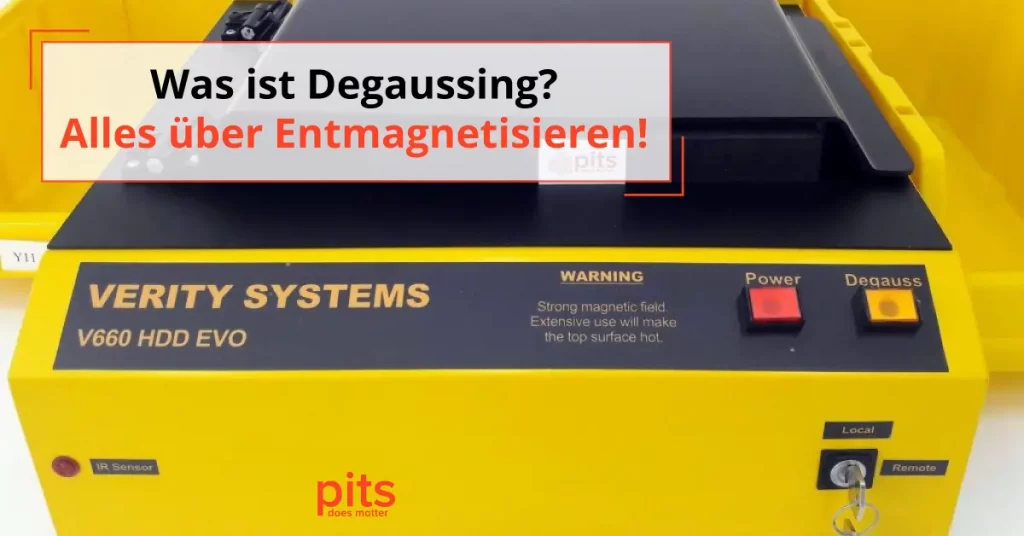Viele von uns komprimieren oder archivieren ihre Dateien, um Platz auf ihren Computern zu sparen. Es gibt jedoch Fälle, in denen wir große Datenmengen speichern müssen, die sich nicht einfach komprimieren oder übertragen lassen. Wenn Sie die gesamte Festplatte Ihres Computers, einschließlich aller Dateien und Einstellungen, in einer Datei speichern möchten, benötigen Sie das VHD-Dateiformat (Virtuelle Festplatte).
Was ist eine virtuelle Festplatte?
Eine virtuelle Festplatte (VHD) ist ein Dateiformat, mit dem Sie umfangreiche Daten auf Ihrem Computer speichern und verwalten können. Sie funktioniert wie eine physische Festplatte und ermöglicht es Ihnen, Dateien zu erstellen, darauf zuzugreifen, sie anzupassen und zu speichern.
Typen von virtuellen Festplattendateien
- VHDX: Die neuere und verbesserte Version von VHD, die größere Festplattengrößen bis zu 64 TB unterstützt und eine bessere Leistung in Bezug auf Datenbeschädigung aufweist. Windows 8 und neuere Versionen verwenden VHDX als Standard-Dateiformat für virtuelle Festplatten.
- VHD: Das ursprüngliche Format, das hauptsächlich für die Kompatibilität mit älteren Windows-Versionen und Virtualisierungssoftware verwendet wird. Windows 7 und Windows Server 2008 R2 waren die letzten Versionen, die VHDs als Boot-Geräte unterstützten.
Was bringt eine virtuelle Festplatte?
Die Verwendung von VHDs hat mehrere Vorteile, darunter:
Flexibilität
VHDs ermöglichen die einfache Erstellung und Löschung virtueller Umgebungen und eignen sich somit für Tests und Experimente, ohne dass das primäre Betriebssystem beeinträchtigt wird.
Kostenersparnis
Mit VHDs ist es nicht erforderlich, zusätzliche physische Hardware für die Erstellung virtueller Umgebungen zu kaufen.
Portabilität
VHDs können leicht transportiert und mit anderen geteilt werden, was sie zu einem nützlichen Werkzeug für die Zusammenarbeit und Softwareverteilung macht.
Sicherheit
Durch die Isolierung verschiedener Projekte oder Aufgaben in separaten VHDs können potenzielle Schäden oder Sicherheitsverletzungen auf die virtuelle Umgebung beschränkt werden, anstatt das gesamte System zu beeinträchtigen.
Sicherung und Wiederherstellung
VHDs können leicht gesichert und wiederhergestellt werden, was eine einfache Lösung für die Datenwiederherstellung im Falle eines Systemausfalls oder einer Beschädigung darstellt.
Platzsparend
VHDs beanspruchen nur so viel physischen Speicherplatz wie nötig, was sie zu einer guten Option für Umgebungen mit begrenzter Speicherkapazität macht.
Wie man VHD-Dateien öffnet
Es gibt mehrere Möglichkeiten, VHD- und VHDX-Dateien zu öffnen, je nachdem, was Sie mit ihnen machen wollen:
- Virtualisierungssoftware: Wie bereits erwähnt, können Virtualisierungssoftware wie Hyper-V, VirtualBox und VMware VHD-Dateien öffnen, um virtuelle Maschinen zu erstellen.
- Datenträgerverwaltung: Windows-Benutzer können die integrierte Datenträgerverwaltung verwenden, um eine VHD als Datenträger anzuhängen. Dadurch können sie auf die Dateien in der VHD wie auf jedes andere physische Laufwerk auf ihrem Computer zugreifen.
- Tools von Drittanbietern: Es gibt auch Tools von Drittanbietern, die speziell für die Verwaltung und das Einbinden von VHD- und VHDX-Dateien entwickelt wurden, wie z. B. WinMount und OSFMount.
Öffnen von VHD- und VHDX-Dateien mit der Windows-Datenträgerverwaltung
- Klicken Sie mit der rechten Maustaste auf die Schaltfläche „Start“ und wählen Sie „Datenträgerverwaltung“ aus dem Menü.
- Klicken Sie in der Datenträgerverwaltung in der Menüleiste auf „Aktion“ und wählen Sie „VHD anhängen“.
- Navigieren Sie zu dem Ort, an dem sich Ihre VHD-Datei befindet, und wählen Sie sie aus.
- Klicken Sie auf „OK“, um die VHD als Datenträger anzuhängen.
- Der angehängte Datenträger wird nun in der Datenträgerverwaltung mit einem zugewiesenen Laufwerksbuchstaben angezeigt. Sie können auf die Dateien zugreifen, indem Sie den Datei-Explorer öffnen und zu dem entsprechenden Laufwerksbuchstaben navigieren.
Wie man die VHD-Datei verwendet
- Erstellen Sie eine neue VHD-Datei: Verwenden Sie die Datenträgerverwaltung von Windows oder eine Drittanbietersoftware wie VirtualBox, um eine neue, leere VHD-Datei zu erstellen.
- Einbinden der VHD: Nach der Erstellung können Sie die VHD-Datei mounten, indem Sie mit der rechten Maustaste darauf klicken und im Menü „Mounten“ auswählen. Dadurch wird sie als virtuelle Festplatte im Datei-Explorer Ihres Computers zugänglich.
- Dateien kopieren: Sie können nun Dateien auf und von der gemounteten VHD kopieren, genau wie von jeder anderen Festplatte.
- Aushängen und Änderungen speichern: Wenn Sie die Arbeit mit der VHD beendet haben, müssen Sie sie wieder aushängen und alle Änderungen speichern.
Wie erstellt man eine virtuelle Festplatte?
Das Erstellen einer VHD-Datei ist vergleichbar mit dem Erstellen einer leeren Festplatte oder Partition auf Ihrem Computer. Im Folgenden wird beschrieben, wie Sie dies mit dem Windows-Tool „Datenträgerverwaltung“ tun können:
- Klicken Sie mit der rechten Maustaste auf die Schaltfläche „Start“ und wählen Sie „Datenträgerverwaltung“ aus dem Menü.
- Klicken Sie in der Datenträgerverwaltung in der Menüleiste auf „Aktion“ und wählen Sie „VHD erstellen“.
- Geben Sie den Speicherort, die Größe und das Format Ihrer neuen VHD-Datei an.
- Klicken Sie auf „OK“, um die VHD zu erstellen.
- Die neu erstellte VHD wird nun in der Datenträgerverwaltung mit dem Status „Nicht initialisiert“ angezeigt. Klicken Sie mit der rechten Maustaste darauf und wählen Sie „Datenträger initialisieren“, dann wählen Sie einen Partitionstyp (MBR oder GPT) und klicken Sie auf „OK“, um die VHD zu initialisieren.
- Jetzt können Sie die neue VHD formatieren, ihr einen Laufwerksbuchstaben zuweisen und sie als virtuelle Festplatte auf Ihrem Computer verwenden.
Datenrettung von virtuellen Festplatten
Der Verlust oder das Löschen einer VHD-Datei kann sehr beängstigend sein, vor allem, wenn sie wichtige Informationen enthält. Glücklicherweise sind die Dateien nicht für immer verloren und können mit Hilfe von Datenrettungsdiensten wiederhergestellt werden. Hier sind einige Tipps, die Sie bei der Datenrettung von VHD-Dateien beachten sollten:
- Stellen Sie die Verwendung des betroffenen Laufwerks sofort ein. Wenn Sie das Laufwerk weiter verwenden, könnte die gelöschte VHD-Datei überschrieben werden, was eine Wiederherstellung unmöglich macht.
- Versuchen Sie keine DIY-Wiederherstellungsmethoden: Der Versuch, die gelöschte VHD-Datei auf eigene Faust wiederherzustellen, kann sie weiter beschädigen oder unwiederbringlich machen. Am besten ist es, professionelle Hilfe von Datenrettungsexperten in Anspruch zu nehmen.
- Wenden Sie sich an einen Datenrettungsdienst: Wenn die VHD-Datei extrem wichtig ist, wenden Sie sich am besten an einen seriösen Datenrettungsdienst, der auf die Wiederherstellung von VHD-Dateien spezialisiert ist.
Unser Datenrettungsdienst verwendet spezialisierte Tools und Techniken, um gelöschte oder verlorene VHD-Dateien wiederherzustellen, so dass die Chancen auf eine erfolgreiche Wiederherstellung am größten sind. Kontaktieren Sie uns noch heute, um mehr über unsere VHD-Dateiwiederherstellungsdienste zu erfahren.
Häufig gestellte Fragen
Was ist die Abkürzung von VHD?
VHD ist die Abkürzung für “Virtual Hard Disk” (virtuelle Festplatte). Es handelt sich um eine Datei, die alle Daten und Einstellungen einer virtuellen Maschine enthält. VHD-Dateien werden von verschiedenen Virtualisierungssoftwares wie Hyper-V, VirtualBox und VMware verwendet. Sie sind eine platzsparende Möglichkeit, um mehrere Betriebssysteme oder Anwendungen auf einem physischen Computer auszuführen.
Wofür braucht man ein virtuelles Laufwerk?
Ein virtuelles Laufwerk kann aus verschiedenen Gründen nützlich sein:
- Es ermöglicht die Ausführung von mehreren Betriebssystemen auf einem physischen Computer, ohne dass zusätzliche Hardware benötigt wird.
- Es erleichtert die Isolierung von Anwendungen oder Prozessen, um mögliche Konflikte zu vermeiden.
- Es ermöglicht die schnelle Bereitstellung und Verteilung von Systemimages an mehrere Computer.
- Es bietet eine flexible Möglichkeit zur Datensicherung und Wiederherstellung.
- Es ist ideal für Entwickler, um verschiedene Umgebungen für ihre Projekte zu erstellen und zu testen.
Insgesamt bietet ein virtuelles Laufwerk mehr Flexibilität und Effizienz bei der Verwaltung von Systemen und Anwendungen.
Kann ich eine VHD-Datei auf einem Mac ausführen?
Ja, es gibt mehrere Möglichkeiten, VHD-Dateien auf einem Mac auszuführen, z. B. mit einer Virtualisierungssoftware wie Parallels Desktop oder durch Dual-Boot mit Boot Camp.
Gibt es eine Größenbeschränkung für VHD-Dateien?
Theoretisch beträgt die maximale Größe für eine VHD-Datei 64 TB bei VHDX und 2 TB bei VHD. Die maximale Größe hängt jedoch auch vom Dateisystem Ihrer physischen Festplatte ab und kann durch andere Faktoren, wie die verwendete Virtualisierungssoftware, eingeschränkt sein.
Kann ich von einer VHD booten?
Ja, das können Sie. Windows 7 und neuere Versionen unterstützen VHDs als Boot-Geräte. Sie können eine bootfähige VHD erstellen und sie zur Installation eines Betriebssystems oder zur Fehlerbehebung auf Ihrem Computer verwenden.