Das Problem, beim Bildschirm “Windows wird vorbereitet” stecken zu bleiben, kann äußerst ärgerlich sein. Es ist frustrierend, auf den Start Ihres Computers zu warten, nur um die sich drehenden Punkte auf Ihrem Bildschirm zu sehen. Der Zugriff auf einen Problembehandlungsführer kann sich als unschätzbar erweisen. Dieser Leitfaden kann Ihnen helfen, besser zu verstehen, warum dieses Problem auftritt, während er einfache Schritte zur Behebung der Situation bereitstellt.
Haben Sie ein Problem mit dem Windows?
Wir können Ihnen bei der Datenwiederherstellung helfen!
Haben Sie ein Problem mit dem Windows?
Verständnis des Problems
Der Bildschirm “Windows wird vorbereitet” ist ein entscheidendes Element im Windows-Betriebssystem, das damit beauftragt ist, das System durch Konfigurieren von Updates, Softwareinstallationen und wichtigen Änderungen zur Verbesserung von Leistung und Sicherheit vorzubereiten. Wenn jedoch die Stagnation dieses Bildschirms auftritt, können Symptome wie mühsam langsamer Fortschritt oder sogar vollständiges Einfrieren auftreten, was Benutzerfrustration und Besorgnis verursacht. Diese Situation tritt häufig während entscheidender Phasen des Systembetriebs auf – Updates, Installationen und Startvorgänge – und beeinträchtigt die Produktivität und die Benutzererfahrung.
Häufige Ursachen für das Feststecken bei "Windows wird vorbereitet"
Das Problem des Feststeckens bei “Windows wird vorbereitet” kann auf verschiedene häufige Ursachen zurückgeführt werden, von denen jede das reibungslose Computingerlebnis stören kann. Ausstehende Updates sind eine Quelle des Problems, bei dem das System in einer Schleife gefangen ist, während es versucht, diese ausstehenden Änderungen abzuschließen. Beschädigte Update-Dateien können den Update-Vorgang stören und zum Anhalten oder erheblichen Verlangsamen führen.
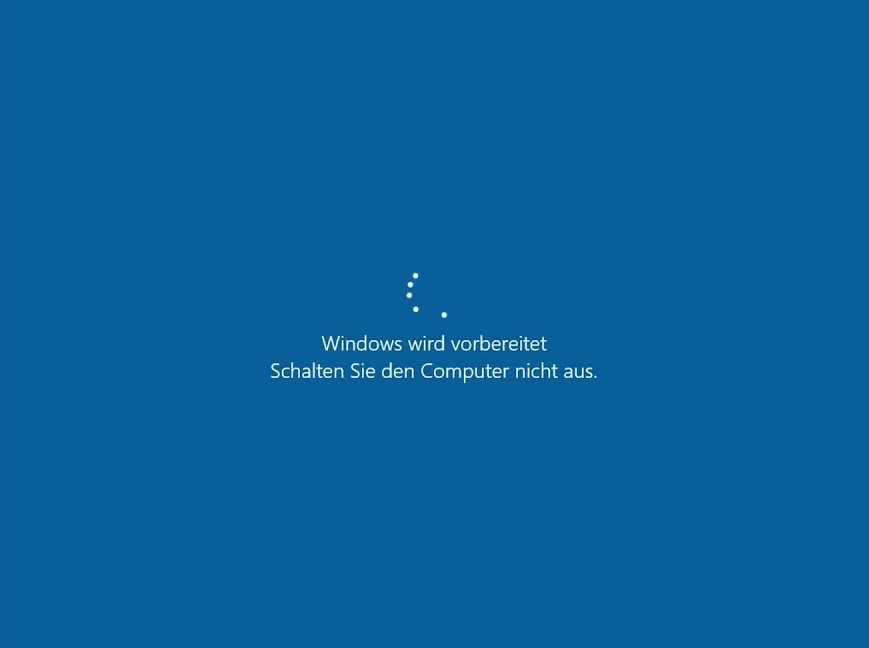
Softwarekonflikte, die oft aus inkompatiblen Anwendungen oder Treibern resultieren, können dazu führen, dass das System während der wichtigen Vorbereitungsphase stecken bleibt. Hardwareprobleme, einschließlich fehlerhafter Komponenten wie Festplatten oder RAM, können dazu führen, dass das System beim Konfigurieren von Updates hängen bleibt. Schließlich kann unzureichender Festplattenspeicher auf dem Systemlaufwerk den Update-Vorgang einschränken und den Computer auf dem Bildschirm “Windows wird vorbereitet” stecken bleiben lassen.
Problembehandlungsschritte
Wenn Sie mit dem hartnäckigen Problem des Feststeckens bei “Windows wird vorbereitet” konfrontiert werden, kann ein systematischer Ansatz zur Fehlerbehebung zu einer effektiven Lösung führen. Unten finden Sie eine Reihe proaktiver Schritte, die Benutzer ergreifen können, um die Kontrolle über ihre Systeme zurückzugewinnen und bei der Behebung dieses Problems zu helfen.
Geduldig warten
Die Betonung der Geduld, insbesondere während großer Updates, gibt dem System ausreichend Zeit, komplexe Änderungen abzuschließen. Während die Fortschrittsanzeige langsam vorangehen kann, kann Geduld vor dem Erkunden von Alternativen schützen, die den Update-Vorgang stören könnten. Windows könnte Updates installieren, daher kann diese Aufgabe sogar einige Stunden dauern, um abgeschlossen zu werden.
Erzwingen eines Neustarts
Es kann eine hilfreiche Fehlerbehebungsmaßnahme sein, wenn Sie mit bestimmten Problemen umgehen, einschließlich des Problems, dass der PC bei “Windows wird vorbereitet” hängen bleibt. Um einen erzwungenen Neustart durchzuführen, befolgen Sie diese Schritte:
Drücken und halten Sie die Ein-/Aus-Taste etwa 5-10 Sekunden lang. Dadurch wird der Computer zwangsweise heruntergefahren.
Nachdem Sie die Ein-/Aus-Taste gedrückt halten, wird Ihr Computer vollständig ausgeschaltet. Warten Sie einige Sekunden, um sicherzustellen, dass er ausgeschaltet ist.
Drücken Sie erneut die Ein-/Aus-Taste, um den Computer einzuschalten. Windows wird normal hochgefahren.
Starten im abgesicherten Modus
Das Starten im abgesicherten Modus ist eine praktische Fehlerbehebungstechnik, die dazu beitragen kann, verschiedene Probleme zu ermitteln und zu beheben, einschließlich des Problems, dass der Bildschirm “Windows wird vorbereitet” hängen bleibt. Der abgesicherte Modus startet Windows mit einer begrenzten Anzahl von Treibern und wesentlichen Komponenten, die dazu beitragen können, Softwarekonflikte zu isolieren und zu beheben. Befolgen Sie diese Schritte, um den abgesicherten Modus zu aktivieren:
1
Beginnen Sie damit, Ihren Computer zu starten oder neu zu starten.
2
Wenn Ihr Computer startet, drücken Sie ständig die Taste “F8”, bevor das Windows-Logo angezeigt wird. Dadurch wird das Menü “Erweiterte Startoptionen” geöffnet.
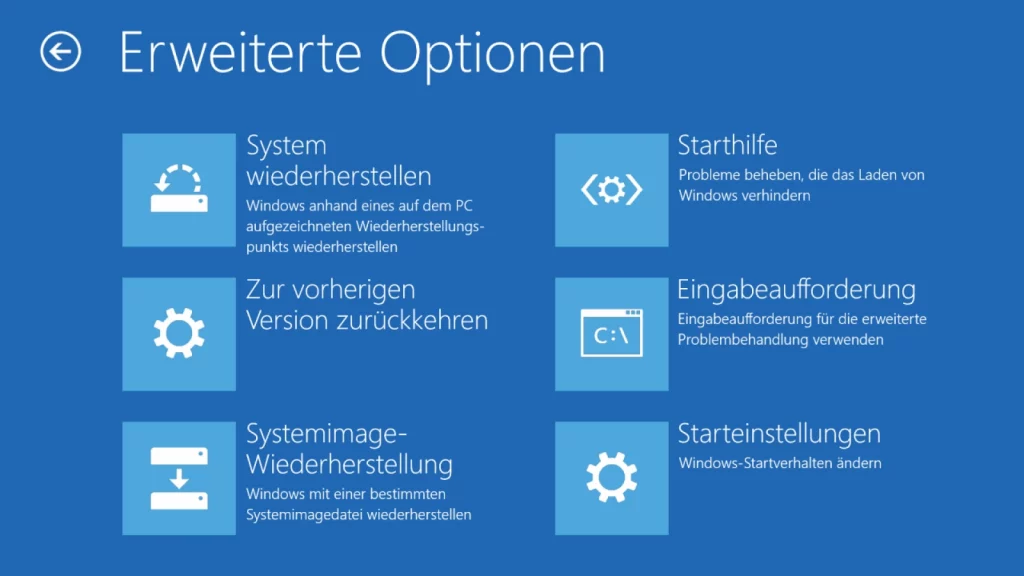
3
Im Menü “Erweiterte Startoptionen” verwenden Sie die Pfeiltasten Ihrer Tastatur, um zu navigieren und “Abgesicherter Modus” auszuwählen. Wenn Sie während der Fehlerbehebung Internetzugang benötigen, wählen Sie die Option “Abgesicherter Modus mit Netzwerktreibern”.
4
Drücken Sie die “Enter”-Taste, um Ihre Auswahl zu bestätigen. Windows wird im abgesicherten Modus gestartet und zeigt eine vereinfachte Benutzeroberfläche an.
5
Im abgesicherten Modus können Sie Softwarekonflikte oder andere Probleme ermitteln und beheben, die möglicherweise das Problem “Windows wird vorbereitet” verursachen. Sie können kürzlich installierte Anwendungen deinstallieren, Treiber aktualisieren oder andere Fehlerbehebungsschritte durchführen.
6
Wenn Sie mit der Fehlerbehebung fertig sind, starten Sie Ihren Computer neu, um den abgesicherten Modus zu verlassen. Gehen Sie einfach durch die gleichen Schritte wie zuvor, wählen Sie jedoch die reguläre Option “Windows normal starten”.
Schritte zur Windows-Wiederherstellungsumgebung
Die Windows-Wiederherstellungsumgebung bietet fortschrittliche Tools zur Diagnose und Behebung von Systemproblemen, einschließlich des Problems, dass der Bildschirm “Windows wird vorbereitet” hängen bleibt. Der Zugriff auf diese Umgebung gibt Benutzern einen nützlichen Schlüssel an die Hand, um komplexe Probleme anzugehen, die möglicherweise nicht durch herkömmliche Fehlerbehebungstechniken gelöst werden können.
1
Starten Sie damit, Ihren Computer neu zu starten.
2
Während des Startvorgangs drücken und halten Sie die Ein-/Aus-Taste oder starten Sie den Computer erneut, während Windows geladen wird, um eine Automatische Reparatur zu aktivieren.
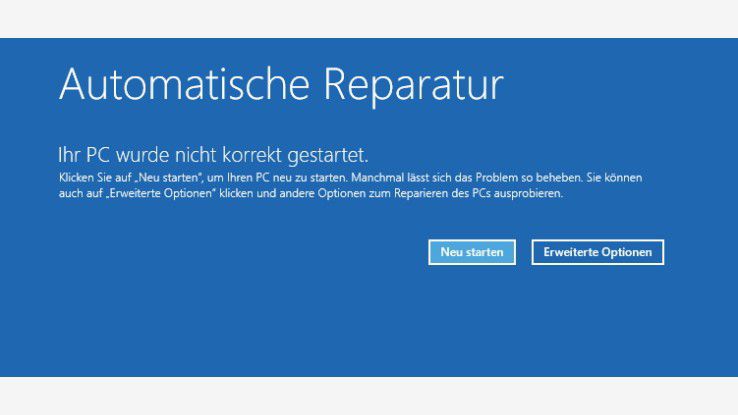
3
Wenn der Computer erneut neu startet, wird er in den Modus “Automatische Reparatur” wechseln. Klicken Sie auf “Erweiterte Optionen”.
4
Wählen Sie im Menü “Erweiterte Optionen” die Option “Problembehandlung” aus.
5
Innerhalb der Problembehandlung wählen Sie erneut “Erweiterte Optionen”. Wählen Sie dann je nach Problem “Automatische Reparatur” oder “Systemwiederherstellung” aus.
6
Befolgen Sie die Bildschirmanweisungen, um die ausgewählte Reparaturoption zu starten.
Verwendung der Systemwiederherstellung
Die Verwendung der Systemwiederherstellung kann eine Rettung sein. Dieser Ansatz beinhaltet das Zurücksetzen Ihres Systems auf einen früheren Zustand und das Stoppen von kürzlichen Änderungen, die das Problem verursachen könnten. Indem Sie die Systemwiederherstellung starten, navigieren Sie durch einen Prozess zur Auswahl eines Wiederherstellungspunkts – eine Momentaufnahme Ihres Systems, wenn es stabil ist. Diese intelligente Funktion setzt Konfigurationen und Einstellungen auf diesen Punkt zurück und kann das Problem möglicherweise beheben.
Lösungen über die Eingabeaufforderung
Die Eingabeaufforderung bietet einen technischen Weg, um die Kontrolle zurückzugewinnen. Indem Sie auf die Eingabeaufforderung über die erweiterten Startoptionen zugreifen, können Benutzer spezifische Befehle ausführen, um die Windows Update-Dienste zu stoppen und ausstehende Update-Dateien zu löschen. Diese proaktive Auseinandersetzung mit den Mechanismen des Systems kann das Hängenbleiben-Problem umgehen, indem Benutzer eingreifen und den Update-Prozess erneut starten können.
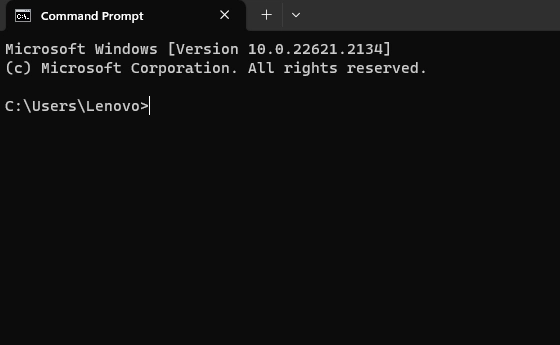
Überprüfung des Festplattenspeichers
Manchmal kann der Grund für das Problem so grundlegend wie wenig Festplattenspeicher sein. Stellen Sie sicher, dass Sie auf Ihrem Systemlaufwerk ausreichend freien Speicherplatz haben, um eine problematische Situation zu vermeiden. Updates benötigen Platz zum Installieren, und unzureichender Speicherplatz kann den Vorgang verzögern. Durch eine sorgfältige Verwaltung des Festplattenspeichers eliminieren Sie einen häufigen Faktor, der zum Problem führen kann, dass der Laptop bei “Windows wird vorbereitet” hängen bleibt.
Häufig gestellte Fragen
Wie lange sollte ich auf "Windows wird vorbereitet" warten?
Die Zeit kann je nach Komplexität der Updates variieren. Normalerweise sollten Sie ihm mindestens 30 Minuten bis zu einer Stunde geben. Bei größeren Updates kann es erforderlich sein, einige Stunden zu warten.
Was tun, wenn der Computer bei "Windows wird vorbereitet" hängen bleibt?
Wenn eine längere Zeit vergangen ist und kein Fortschritt erkennbar ist, versuchen Sie einen erzwungenen Neustart. Falls das nicht funktioniert, starten Sie im abgesicherten Modus und führen Sie eine Fehlerbehebung durch.
Was passiert, wenn ich den Computer während eines Windows-Updates herunterfahre?
Ein plötzliches Herunterfahren während eines Updates kann zu unvollständigen Installationen, Dateikorruption und sogar Systeminstabilität führen. Es ist am besten, dies zu vermeiden, um mögliche Probleme zu verhindern.
Kann ich den Bildschirm meines Laptops während eines Updates schließen?
Technisch gesehen können Sie das, aber es wird nicht empfohlen. Das Schließen des Laptop-Bildschirms kann dazu führen, dass er in den Schlaf- oder Ruhezustand wechselt und den Update-Vorgang unterbricht. Es ist besser, das Update bei geöffnetem Bildschirm abzuschließen.
Warum dauert "Windows wird vorbereitet" so lange?
Die Dauer hängt von der Komplexität der Updates und der Systemleistung ab. Grundlegende Updates, langsame Hardware oder konkurrierende Software können zu längeren Wartezeiten beitragen. Geduld ist wichtig, aber wenn es übermäßig lange dauert, sollten Sie in Betracht ziehen, die Fehlerbehebungsschritte zu durchlaufen.
Datenrettung Anfragen
„*“ zeigt erforderliche Felder an



