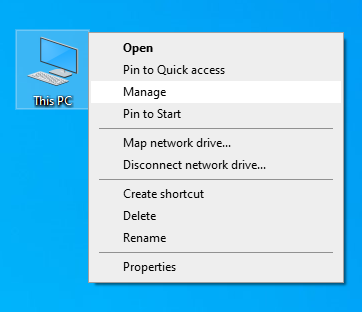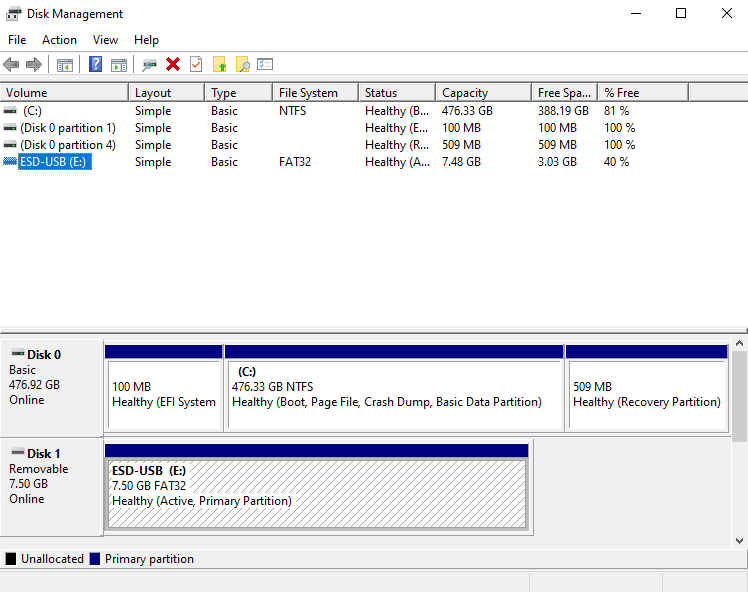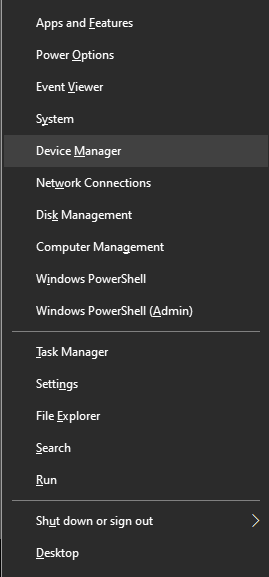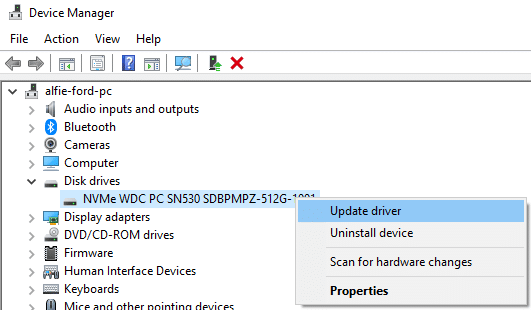Daten speichern ist entscheidend, und viele von uns verlassen sich auf SATA-Festplatten, um unsere wertvollen Informationen zu speichern. Es kann jedoch ziemlich beunruhigend sein, wenn Sie Ihre SATA-Festplatte anschließen und sie nicht auf Ihrem Windows-Computer angezeigt wird. Dieser Blog wird Sie durch die Schritte führen, um das Problem zu diagnostizieren und zu lösen, wenn Ihre SATA-Festplatte in Windows nicht angezeigt wird.
Mögliche Gründe, warum eine neue SATA-Festplatte nicht angezeigt wird
Bevor wir uns mit den Schritten zur Fehlerbehebung befassen, sollten wir einige häufige Gründe verstehen, warum Ihre SATA-Festplatte möglicherweise nicht auf Ihrem Windows-Computer erscheint:
SATA-Kabelprobleme
Der erste potenzielle Schuldige für eine SATA-Festplatte, die in der Datenträgerverwaltung nicht angezeigt wird, sind fehlerhafte oder lockere SATA-Kabel. Diese Kabel sind die Lebensadern, die die Verbindung zwischen Ihrer Festplatte und dem Motherboard herstellen. Wenn sie nicht fest verbunden sind, kann Ihre Festplatte für Ihren Computer unsichtbar bleiben.
Stellen Sie daher immer sicher, dass die SATA-Kabel sowohl an der Festplatte als auch am Motherboard fest und korrekt angeschlossen sind. Ein loses oder beschädigtes SATA-Kabel kann zu unzuverlässiger Datenübertragung und sogar zu vollständigem Datenverlust führen.
SATA-Festplatte wird nicht im BIOS-Konfiguration angezeigt
Das BIOS (Basic Input/Output System) Ihres Computers spielt eine entscheidende Rolle bei der Erkennung und Konfiguration von Hardwarekomponenten, einschließlich Ihrer SATA-Festplatte. Eine falsch konfigurierte BIOS-Einstellung kann verhindern, dass Ihre Festplatte erkannt wird. Um diese Möglichkeit zu überprüfen, müssen Sie auf Ihre BIOS-Einstellungen zugreifen.
Während des Startvorgangs können Sie in der Regel aufgefordert werden, Tasten wie Entf, F2, F10 oder Esc zu drücken, um das BIOS-Setup zu betreten. Einmal im BIOS, navigieren Sie zum Abschnitt “Erweitert” oder “Integrierte Peripheriegeräte” und suchen Sie nach “SATA-Konfiguration” oder einer ähnlichen Option.
Stellen Sie sicher, dass es auf “Aktiviert” eingestellt ist. Das Speichern dieser Änderungen und das Verlassen des BIOS sollten Ihrem System helfen, die SATA-Festplatte zu erkennen.

Probleme mit der Stromversorgung
Ein weiteres häufiges Problem, das dazu führt, dass SATA-Festplatten nicht angezeigt werden, ist eine unzureichende Stromversorgung. SATA-Festplatten benötigen eine stabile und ausreichende Stromversorgung, um ordnungsgemäß zu funktionieren. Jede Unterbrechung in der Stromversorgung kann dazu führen, dass die Festplatte unsichtbar wird. Stellen Sie daher sicher, dass Ihre Festplatte über das Stromkabel ausreichend mit Strom versorgt wird.
Manchmal kann ein beschädigtes Stromkabel oder ein fehlerhaftes Netzteil zu unzureichender Stromversorgung führen. Dies kann sich als intermittierende Erkennungsprobleme äußern. Sie können versuchen, die Festplatte mit einem anderen Stromkabel zu verbinden oder ein anderes Netzteil zu verwenden, um diese Möglichkeiten auszuschließen.
Physische Beschädigung
Physische Schäden können dazu führen, dass Ihre SATA-Festplatte in Windows 10 nicht angezeigt wird. Physische Schäden können in Form von Dellen, Kratzern oder defekten Anschlüssen auftreten. Selbst ein kleiner Stoß oder Fall kann potenziell die empfindlichen internen Komponenten der Festplatte beschädigen.
Wenn Ihre Festplatte physische Schäden erlitten hat, könnte es an der Zeit sein, professionelle Datenrettungsdienste wie PITS Globale Datenrettungsdienste in Betracht zu ziehen. Der Versuch, Daten von physisch beschädigten Festplatten ohne die richtige Expertise und Tools wiederherzustellen, kann das Problem verschlimmern und zu Datenverlust führen.
Laufwerksbuchstaben und Pfade
Manchmal kann das Problem so einfach sein, dass Ihrer SATA-Festplatte in Windows kein Laufwerksbuchstabe oder Pfad zugewiesen ist. Ohne diese Zuweisung erkennt Ihr Betriebssystem Ihre Festplatte nicht, und die SATA-Festplatte wird in der Datenträgerverwaltung nicht angezeigt. Um dies zu beheben:
-
Schritt 1
Klicken Sie mit der rechten Maustaste auf "Dieser PC" oder "Arbeitsplatz" auf Ihrem Desktop oder in Datei-Explorer.
-
Schritt 2
Wählen Sie "Verwalten".
-
Schritt 3
Im Fenster "Computerverwaltung" klicken Sie auf "Datenträgerverwaltung" unter "Speicher".
-
Schritt 4
Suchen Sie Ihre SATA-Festplatte im unteren Abschnitt des Fensters. Sie sollte als nicht zugewiesenes oder nicht erkanntes Laufwerk angezeigt werden.
-
Schritt 5
Klicken Sie mit der rechten Maustaste auf das Laufwerk und wählen Sie "Laufwerksbuchstaben und -pfade ändern".
-
Schritt 6
Klicken Sie auf "Hinzufügen", wählen Sie einen Laufwerksbuchstaben aus und klicken Sie auf "OK".
Ihre SATA-Festplatte sollte nun im Datei-Explorer mit dem zugewiesenen Laufwerksbuchstaben angezeigt werden.
Aktualisieren Sie Ihre Treiber
Veraltete oder fehlende Treiber können ebenfalls zu Problemen bei der Erkennung von Festplatten führen. Um Ihre Treiber zu aktualisieren:
-
Schritt 1
Klicken Sie mit der rechten Maustaste auf die Start-Schaltfläche und wählen Sie "Geräte-Manager".
-
Schritt 2
Erweitern Sie den Abschnitt "Datenträgerlaufwerke".
-
Schritt 3
Klicken Sie mit der rechten Maustaste auf Ihre SATA-Festplatte und wählen Sie "Treiber aktualisieren".
-
Schritt 4
Befolgen Sie die Bildschirmanweisungen, um nach den neuesten Treibern zu suchen und sie zu installieren. Windows wird normalerweise versuchen, den aktuellsten Treiber für Ihre Hardware automatisch zu finden.
Starten Sie Ihren Computer neu
Manchmal kann ein einfacher Neustart des Systems Hardware-Erkennungsprobleme lösen. Nachdem Sie Änderungen oder Updates vorgenommen haben, starten Sie Ihren Computer neu, um zu überprüfen, ob Ihre SATA-Festplatte jetzt angezeigt wird. Das Neustarten des Systems ermöglicht das erneute Laden von Treibern und die Neuinitialisierung von Hardwarekomponenten und kann potenziell vorübergehende Probleme beheben, die dazu führen, dass die Festplatte unbemerkt bleibt.
Speichergerät wird nicht angezeigt? Rufen Sie uns an
Die Situation, in der eine SATA-Festplatte in Windows nicht angezeigt wird, kann stressig sein, insbesondere wenn wertvolle Daten gefährdet sind. Durch Befolgen der in diesem Leitfaden beschriebenen Schritte zur Fehlerbehebung können Sie Ihre Chancen erhöhen, das Problem zu lösen und Ihre Daten wiederherzustellen.
Denken Sie daran, dass, wenn Ihre Festplatte Anzeichen von physischen Schäden zeigt oder das Problem nach dem Versuch dieser Schritte weiterhin besteht, es entscheidend ist, professionelle Datenrettungsdienste wie PITS Globale Datenrettungsdienste in Anspruch zu nehmen. Unsere Experten verfügen über das Wissen und die Werkzeuge, um Daten selbst aus den anspruchsvollsten Szenarien wiederherzustellen und sicherzustellen, dass Ihre wertvollen Informationen intakt bleiben.
Zögern Sie nicht, uns für all Ihre Datenrettungsbedürfnisse zu kontaktieren. Die Sicherheit und Wiederherstellung Ihrer Daten haben für uns oberste Priorität, und wir stehen Ihnen bei jedem Schritt zur Seite. Egal, ob es sich um eine SATA-Festplatte handelt, die im BIOS nicht angezeigt wird, eine neue SATA-Festplatte, die in Windows nicht angezeigt wird, oder eine andere Herausforderung bei der Datenrettung handelt – PITS Globale Datenrettungsdienste steht Ihnen zur Verfügung.
Häufig gestellte Fragen
Was soll ich tun, wenn meine SATA-Festplatte in Windows nicht angezeigt wird?
Wenn Ihre SATA-Festplatte in Windows nicht angezeigt wird, beginnen Sie damit, die physischen Verbindungen zu überprüfen, die BIOS-Einstellungen zu überprüfen und sicherzustellen, dass die Stromversorgung ordnungsgemäß funktioniert. Wenn das Problem weiterhin besteht, erkunden Sie weitere Schritte zur Fehlerbehebung, die in unserem Blog beschrieben sind.
Warum wird meine SATA-Festplatte vom Computer nicht erkannt?
Es gibt verschiedene Gründe dafür, einschließlich lockerer Verbindungen, BIOS-Konfiguration, Probleme mit der Stromversorgung, physischer Schäden oder Probleme bei der Laufwerksbuchstabenzuweisung. Unser Blog erläutert jede mögliche Ursache und bietet Lösungen.
Kann ich Daten von einer SATA-Festplatte wiederherstellen, die nicht angezeigt wird?
Ja, Datenwiederherstellung ist möglich, auch wenn Ihre SATA-Festplatte von Windows nicht erkannt wird. Professionelle Datenrettungsdienste wie PITS Globale Datenrettungsdienste sind auf die Wiederherstellung von Daten aus solchen Szenarien spezialisiert. Kontaktieren Sie unsere Experten für Unterstützung.
Sollte ich versuchen, Datenwiederherstellung selbst durchzuführen, wenn meine SATA-Festplatte nicht erkannt wird?
Es ist nicht ratsam, selbstständige Datenwiederherstellung auf einer nicht angezeigten Festplatte durchzuführen, insbesondere wenn physische Schäden vermutet werden. Eigeninitiativen können die Situation verschlimmern. Suchen Sie die Expertise von Datenwiederherstellungsprofis für die besten Ergebnisse.
Was ist, wenn meine SATA-Festplatte im BIOS nicht angezeigt wird?
Wenn Ihre SATA-Festplatte im BIOS nicht erkannt wird, bietet unser Blog Schritte zur Fehlerbehebung, um dieses Problem zu beheben, einschließlich der Überprüfung von Kabelverbindungen, BIOS-Einstellungen und der Stromversorgung.
Können veraltete Treiber dazu führen, dass meine SATA-Festplatte in Windows nicht angezeigt wird?
Ja, veraltete oder fehlende Treiber können zur Nichterkennung führen. In unserem Blog erklären wir, wie Sie Ihre Treiber aktualisieren können, um möglicherweise das Problem zu lösen.
Warum sollte ich PITS Globale Datenrettungsdienste für die Datenwiederherstellung wählen?
PITS Globale Datenrettungsdienste sind auf die Wiederherstellung von Daten aus einer Vielzahl von Szenarien spezialisiert, einschließlich SATA-Festplatten, die nicht angezeigt werden. Unser erfahrenes Team und modernste Tools gewährleisten die besten Chancen auf Erfolg bei der Datenwiederherstellung.